
- #INSTALL DISK CREATOR MAC OS HOW TO#
- #INSTALL DISK CREATOR MAC OS MAC OS#
- #INSTALL DISK CREATOR MAC OS INSTALL#
- #INSTALL DISK CREATOR MAC OS UPDATE#
#INSTALL DISK CREATOR MAC OS MAC OS#
#INSTALL DISK CREATOR INSTRUCTIONS MACOS MAC OS X#.#INSTALL DISK CREATOR INSTRUCTIONS MACOS HOW TO#.Furthermore, it can not only support Windows 11 but also can be compatible with Windows 10/8.1/8/7/Vista/XP, even running on MAC computers.
#INSTALL DISK CREATOR MAC OS INSTALL#
Its attractive feature of “Windows To Go Creator” allows them to install the Windows 11 operating system on a USB flash drive or an external hard drive, making it handy to experience Windows 11 wherever they go and meanwhile reserve the original system. Because of various reasons for example, the devices do not meet the minimum system updating requirements for Windows 11, and people are not get accustomed to a strange operation system, the traditional installation method is not effective enough, and so on.Īctually, using AOMEI Partition Assistant Professional to cope with the above situations is widely recommended by computer users. But many users still adopt wait-and-see attitudes toward Windows 11 installation. Since it was released, Windows 11 has appealed to a large number of people.
#INSTALL DISK CREATOR MAC OS HOW TO#
Further reading: How to make a portable USB drive on Windows 11 Then the computer will reboot.Īfter the boot completes, you can remove the Windows installation media. Select the target disk to install Windows 11 OS with clicking “ Next”. Accept the License Term and click “ Next”, and then choose “ Custom: Install Windows only (advanced)” in the next window. Choose an OS edition you want to install and click “ Next”. Or you can directly select “ I don’t have a product key”. You can enter the product key if you have one. Adjust the settings and click the " Next" button. Step 3. Then you will see the Windows 11 installation interface. Reboot the device to make it boot from the USB. After entering the BIOS/UEFI interface, move the USB to the first in the boot sequence list. Connect the USB to your computer and restart it. Install Windows 11 with media creation tool Windows 11
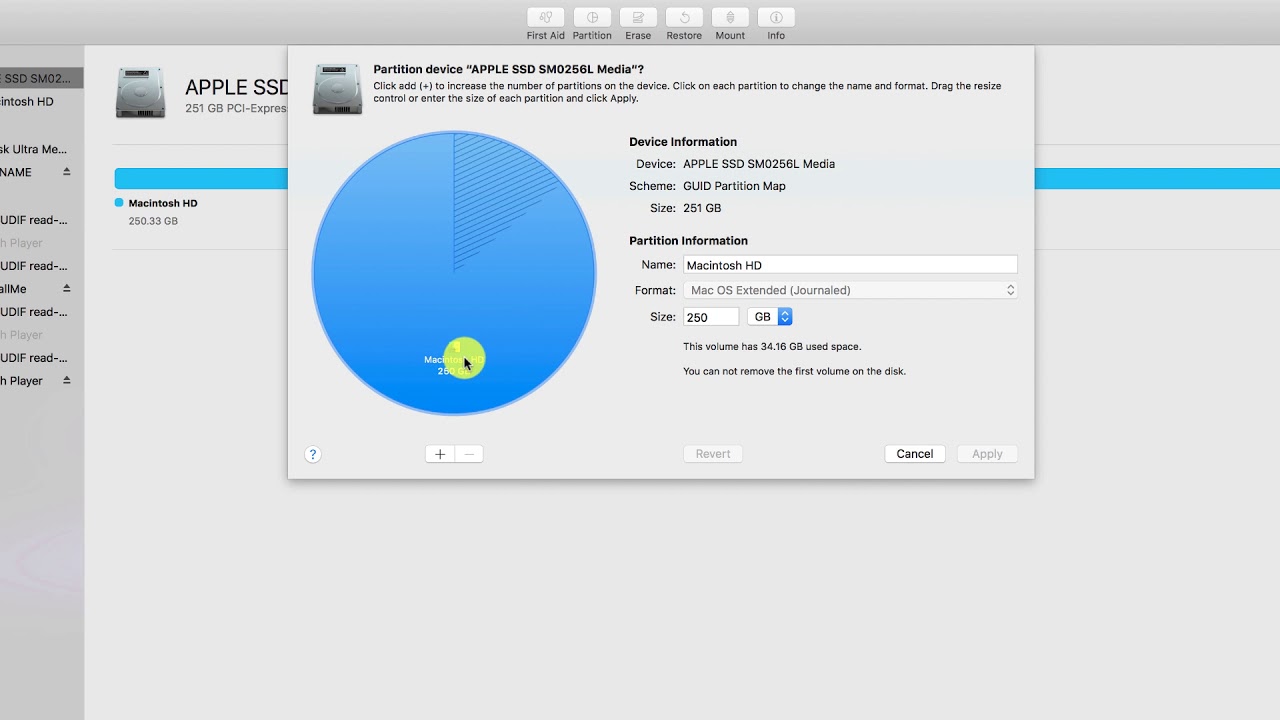
Now, you can follow the next part to use the Windows 11 installation USB to install Windows 11. A Windows 11 installation media creation tool will be successfully created. Select the USB flash drive and start the download process. In the " Windows 11 Setup" window, choose the " USB flash drive" option and select " Next". When the download is finished, click and perform the tool, select the language and Windows 11 edition, and click " Next". Insert the prepared USB into your computer and download the files to begin the Windows 11 USB creation. Please prepare a USB flash drive with at least 8GB of free space. Please leave enough free space for installation files. Method for making Windows 11 media creation tool and use it for Windows 11 installationīefore we make the media creation tool Windows 11, we should notice some requirements to ensure a smooth process: Please make sure of a steady network connection environment. And next, we will provide detailed guidance on how to do it. If you are not intending to directly upgrade to Windows 11 for any reason, there is another alternative-making a Windows bootable USB as a media creation tool Windows 11 to do a fresh installation. Or further, you can use it to reinstall the Windows 11 system if the system crashes.
#INSTALL DISK CREATOR MAC OS UPDATE#
In other words, you can directly update or make a bootable USB drive/DVD or an ISO to install the system on other computers.
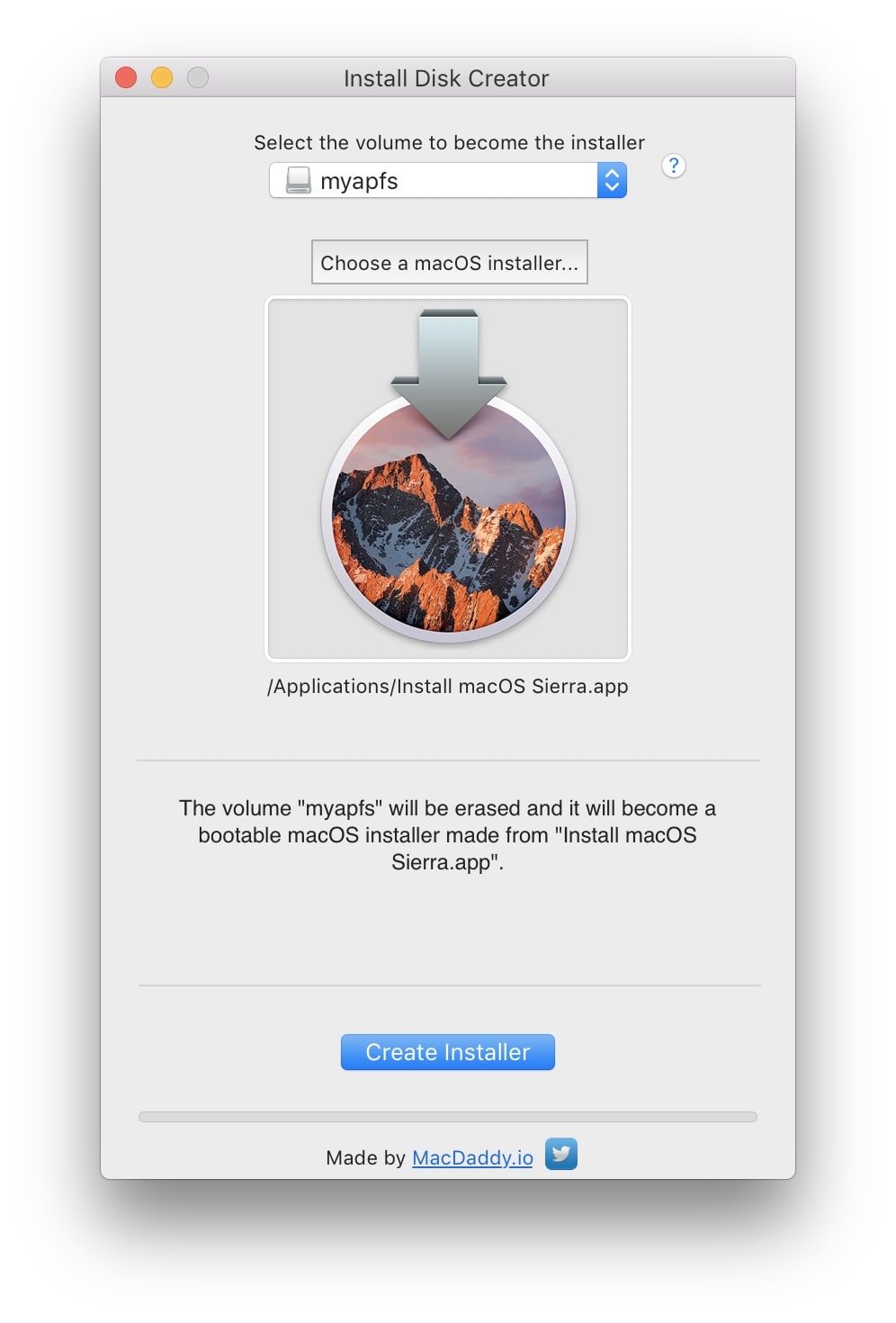
The media creation tool Windows 11 can be used for system installation and upgrading.

It is a practical utility launched by Microsoft, which can work for Windows 11/10/8/8.1/7 and supports USB 2.0 and USB 3.0 devices. Windows 11 creation tool also refers to the Windows Media Creation tool.


 0 kommentar(er)
0 kommentar(er)
